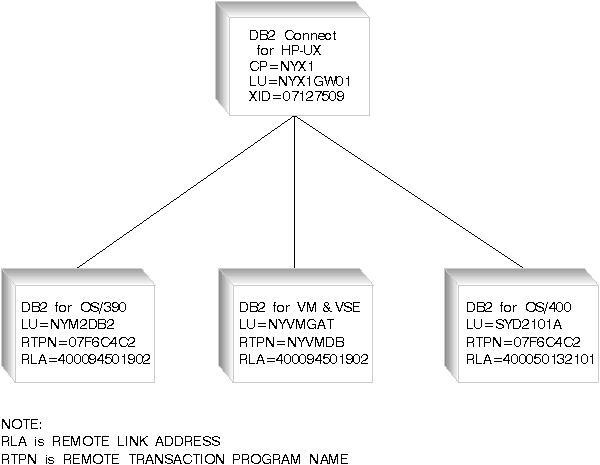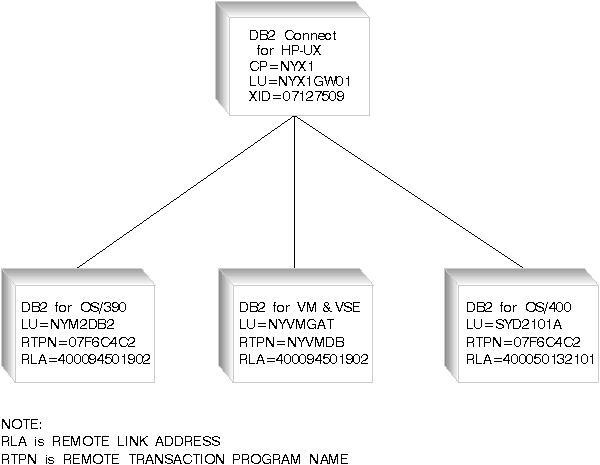Quick Beginnings
In the example shown in Figure 15, the DB2 Connect workstation is connected to a
DB2 for AS/400 system, a DB2 for VSE & VM system, and a DB2 for OS/390 or
DB2 for MVS/ESA system.
The following assumptions are made:
- The basic installation of the SNAplus package has already been completed,
including the execution of the snapconfig script.
- DB2 Connect has been installed.
- The user is logged on as root.
The names and addresses used in the sample scenario are:
| CP name
| NYX1
|
| Remote LINK Address
| 400009451902 (DB2 for MVS,SQL/DS)
400050132101 (for AS/400)
|
| XID Node ID
| 07127509
|
| Network Name
| SPIFNET
|
| Local LU Name
| NYX1GW01
|
| Remote LU Name
| NYM2DB2 (DB2 for OS/390 or DB2 for MVS)
NYVMGAT (SQL/DS)
SYD2101A (AS/400)
|
| Remote Transaction Program name
| X'07F6C4C2' (DB2 for OS/390, DB2 for MVS, OS/400)
NYVMDB (for SQL/DS)
|
Figure 15. Sample scenario
To configure SNAplus for DB2 Connect for HP-UX, log on as root and use
either the /opt/sna/bin/snapconfig program or the
/opt/sna/bin/X11/xsnapconfig program. Information about
these programs can be found in the HP-UX documentation. The following
steps describe how to use these programs to configure SNAplus for DB2 Connect
for HP-UX.
| Note: | These steps contain suggested values for configuration parameters. For
other parameters, use the SNAplus default values.
|
- Ensure that the SNA daemon is running. Enter:
snapstart daemon
- Open the configuration file
- From the File menu, select Open.
- Select Open running configuration file, then click on
OK.
- Select the links
- From the Services menu, select Links.
- Select the option marked NEW associated with the type of link
you want to use: Token Ring (LAN), SDLC, or QLLC, then select
Add. Enter a name for this link, for example, TR1
or SDLC4.
For Token Ring links, use the default Device Name and Port Number.
For SDLC and QLLC links, consult with your network administrator for the
appropriate values. When you have filled in the information, or chosen
to use the default values, click on OK followed by Done
to get back to the main screen.
- Select the connections
- From the Services menu, select Connections.
Select the option marked NEW corresponding to the value selected in
the previous step. For example, for Token Ring, select NEW
next to LAN. Enter a name for this connection. You
may optionally enter a description.
- Set Remote End to Host System and
Activation to On Demand.
- Enter the first three characters of the XID Node ID in the first Node
ID to Send field. For this example, enter 071.
- Enter the SNA Physical Unit Number associated with your system in the
second Node ID to Send field. For this example, enter
27509.
- Set the "Node ID to Receive" field to X'071' and
X'FFFFF'.
- Enter your SNA Network Name in the first field of the Full Control
Point Name. For this example, enter SPIFNET.
- Enter the Physical Unit Name associated with your HP computer in the
second field of the Full Control Point Name. For this
example, enter NYX1.
- Move the link you configured in the previous step from the Other
Links box to the Links Usable box.
- Select Parameters and enter any necessary connection
information. For Token Ring, enter the SNA Destination Address assigned
for the DRDA server system in the Remote Network Address field and
leave the other fields with their default values. For this example, use
400009451902 for DB2 for OS/390 DB2 for MVS/ESA and DB2 for VSE
& VM and 400050132101 for DB2 for AS/400. For SDLC and
QLLC connections, additional information is required. Ask your network
administrator for the required values.
- Click on OK to return to the connection configuration panel,
then click on OK again, then DONE.
- Select the local nodes
- From the Services menu, select Local Nodes.
- Select NEW.
- Enter a name for the node and click on OK. You may
optionally enter a description for the node, but you must enter your network
name in the Name of Network field. For this example, use
SPIFNET for this value.
- Move the connection you created in the previous step from the
Available Connections box to the Connections Used box
using the Move button.
- Click on OK, then DONE.
- Select the modes
- From the APPC menu, select Modes.
- Select NEW.
- Enter IBMRDB in the Mode Name field, and optionally
enter a description.
- In the Connection box, highlight the connection you configured
above. Make sure that High priority mode is not
selected. The following configuration values are suggested:
- Session limit = 020
- Minimum contention winner limit = 010
- Partner minimum contention winner limit = 010
- Automatic activation limit = 001
- Send and Receive Pacing Counts = 08
Other values can be left as defaults.
- Click on OK, then DONE.
- Select Remote LUs
- From the APPC menu, select Remote LUs.
- Select NEW.
- Enter the Remote LU Name as the LU alias, and click on
OK. For this example, use NYM2DB2 for DB2 for
OS/390 or DB2 for MVS/ESA, NYVMGAT for DB2 for VSE & VM, and
SYD2101A for DB2 for AS/400. You may optionally enter a
description of the remote LU.
- The Full network name field is made up of the SNA network name
in the first field and the Remote LU Name associated with the DRDA server
database in the second field. For this example, use
SPIFNET.NYM2DB2 for DB2 for OS/390 or DB2 for MVS/ESA,
SPIFNET.NYVMGAT for DB2 for VSE & VM, and
SPIFNET.SYD2101A for DB2 for AS/400.
- The Uninterpreted LU name must be set to the Remote LU name
specified in the previous step (use the same values).
- Select Supports parallel sessions and No session level
security
- Click on OK, then DONE.
- Select Local LUs
- From the APPC menu, select Local LUs.
- In the Local Nodes box, select the node you configured
above.
- In the Configured LUs box, select NEW.
- For the APPC LU alias, enter your Independent LU Name; for this example,
it is NYX1GW01. You may optionally enter a description for
the Local LU.
- Make sure that the Full Network Name fields contain your
Network Name and your Independent LU Name. The LU number should be
000 for an independent LU.
- Change the Session Limit parameter to 020
- Make sure that you have selected the radio buttons to indicate that this
LU is in the pool of default LUs, and that it is locally usable.
- Move the Remote LU you configured above from the Other Remote
LUs box to the Partner LUs box.
- Select Modes.
- Move the IBMRDB mode from the Other Modes box to the
Associated Modes box.
- Click on OK, then OK again, then
DONE.
- Select the symbolic destination name
- From the APPC menu, select Sym Dest Name.
- Select NEW.
- Enter the Symbolic Destination Name you want to associate with the DRDA
server database and click on OK. You may optionally enter a
description.
- For the Partner TP name, for DB2 for MVS/ESA and
DB2 for AS/400, select SNA Service TP (in hex) and enter
the hexadecimal TP number. For DRDA, this is
07F6C4C2. (For DB2 for OS/390 or DB2/MVS, you can also use
the application TP DB2DRDA.) For DB2 for VSE & VM,
select Application TP and enter the DB2 for VSE & VM database
name.
- For the Partner LU type, make sure that Alias is
selected.
- In the Partner LU box, ensure that the Remote LU
(not the Local LU) you configured above is highlighted.
- In the Mode Name box, highlight IBMRDB.
- Click on Security and indicate what kind of conversation level
security you want to use: none, same, or
program.
- When done, click on OK, then OK, then
DONE.
- Saving your configuration
- From the File menu, select Save.
- Select Update running configuration file, then click on
OK. This saves your new configuration as the default,
running configuration.
Notes:
- You may need to stop and restart SNA for your configuration changes to
take effect.
- You may also need to contact your database or network administrators to
have your Local LU names added to the appropriate tables in order to access
the DRDA server database.
Use /opt/sna/bin/snapstart to start the SNAplus
subsystem. You can use /opt/sna/bin/snapstop to stop the
SNAplus subsystem first, if required.
To start the SNAplus connections you can use either the
/opt/sna/bin/snapmanage program, or the
/opt/sna/bin/X11/xsnapmanage program.
- From the Manage menu, select Services.
- Highlight the node you configured in the previous section, and select
start.
- Highlight the computer you want to start it on, then click on
OK.
- Highlight the connection you configured in the previous section, and
select start.
- Highlight the computer you want to start it on, then click on
OK.
Both the node and the connection lines should indicate that they have been
started.
[ Top of Page | Previous Page | Next Page | Table of Contents | Index ]
[ DB2 List of Books |
Search the DB2 Books ]