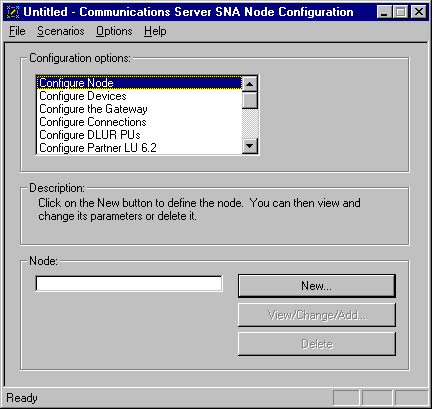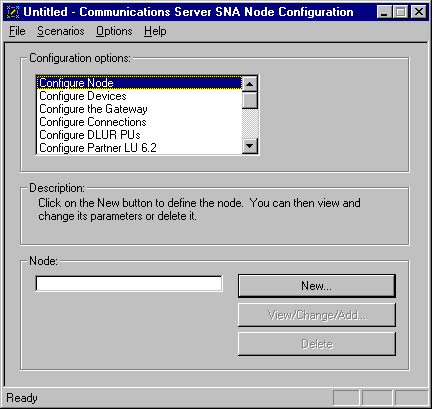Quick Beginnings
To start IBM Communications Server for NT, click on the
Start button, then select Programs->IBM
Communications Server->SNA Node Configuration. The IBM
Communications Server SNA Node Configuration screen appears.
From the File button on the menu bar, select
New->Advanced. The Configuration
options field appears.
To configure the DB2 Connect workstation, you need to configure the
following Configuration options:
After each step, you return to the window that has the Configuration
options field.
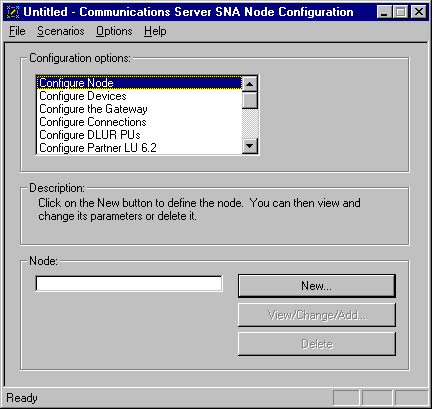
To configure the node:
- In the Configuration options field, select Configure
Node, then click on the New button. The Define the
Node window appears.
- In the Fully qualified CP name fields, type in the network name
(9) and the local control point name (10)
(SPIFNET.NYX1).
- Optionally, in the CP alias field, type in a CP alias.
If you leave this blank the local control point name (10) will be used
(NYX1).
- In the Local Node ID fields, type in the block ID (13)
and the physical unit ID (14) (05D.27509).
- Ensure that the End Node radio button is selected (this is the
default).
- Click on OK.
To configure the device:
- In the Configuration options field, select Configure
devices.
- Ensure that in the DLCs field, the appropriate DLC is
highlighted. For example, LAN.
- Click on the New button. The appropriate window appears
with default values displayed. For example, the Define a LAN device
window.
- Click on OK to accept the default values.
You need to perform this step only if you are setting up
Communications Server to accept requests from Communications Server for
Windows NT SNA Client, as described in Chapter 15. "Configuring IBM Communications Server for Windows NT SNA Client". To configure the gateway:
- In the Configuration options field, select Configure the
Gateway, then click on the New button. The Define
Gateway window appears.
- Click on the Select SNA Clients tab.
- Ensure that there is a check mark in the Enable SNA API Client
Services check box.
- Click on OK to accept the default values.
To configure the connections:
- In the Configuration options field, select Configure
connections.
- Ensure that in the DLCs field, LAN is
highlighted.
- Click on the New button. The Define a LAN connection
window appears.
- On the Basic tab panel:
- In the Link station name field, type in the name (7)
from the worksheet (LINKHOST).
- In the Destination address field, type in the address
(8) from the worksheet (400009451902).
- On the Security tab panel:
- In the Adjacent CP name fields, type in the network ID
(3) and the Control Point name (4)
(SPIFNET.NYX).
- In the Adjacent CP type field, select Back-level
LEN.
- Ensure that TG number is set to 0 (the
default).
- Click on OK.
To configure the partner LU:
- In the Configuration options field, select Configure
partner LU, then click on the New button. The Define a
partner LU 6.2 window appears.
- In the Partner LU name fields, type in the network ID
(3) and the partner LU name (2)
(SPIFNET.NYM2DB2).
- In the Partner LU alias field, type in the partner LU name
(2) from the worksheet (NYM2DB2).
- If you are configuring Communications Server for SNA Clients, in the
Fully-qualified CP name fields, type in the network ID (3)
and the adjacent control point SSCP name (4)
(SPIFNET.NYX).
Leave the other fields blank.
- Click on OK.
To configure the mode:
- In the Configuration options field, select Configure
modes, then click on the New button. The Define a mode
window appears.
- In the Mode name field (6), type in the mode name
(IBMRDB).
- Click on the Advanced tab and ensure that the Class of
Service Name is set to #CONNECT.
Accept the defaults for the other fields.
- Click on OK.
To configure the local LU 6.2:
- In the Configuration options field, select Configure local
LU 6.2, then click on the New button. The
Define a local LU 6.2 window appears.
- In the Local LU name field, type in the name (11) from
the worksheet (NYX1GW01).
- Type in a value for the LU session limit field. The
default, 0, specifies the maximum allowed value.
Accept the defaults for the other fields.
- Click on OK.
To configure the CPI-C side information:
- In the Configuration options field, select Configure CPI-C
side information, then click on the New button. The
Define CPI-C side information window appears.
- In the Symbolic destination name field, type in the name
(16) from the worksheet (DB2CPIC).
- In the Mode name field, type in the name (15) from the
worksheet (IBMRDB).
- Click on the radio button beside Use Partner LU alias and
select a Partner LU alias.
- Specify the TP name. In the TP name field:
- To specify a non-service TP, in the TP name field, type in the
name of the non-service TP, for example DB2DRDA, and ensure that
there is no check mark in the Service TP check
box.
- To specify a service TP, in the TP name field, type in the name
of the service TP, for example 076DB, and ensure that there
is a check mark in the Service TP check box.
Accept the defaults for the other fields.
- Click on OK.
You need to configure Transaction Programs if you want
Communications Server to accept APPC clients. For DB2 users, examples
of this include:
You should create a service TP and a non-service TP.
To create a service Transaction Program:
- In the Configuration options field, select Configure
Transaction Programs, then click on the New button.
The Define a Transaction Program window appears.
- On the Basic tab window:
- To specify a non-service TP, in the TP name field, type in the
name of the non-service TP, for example DB2DRDA, and ensure that
there is no check mark in the Service TP check
box.
- To specify a service TP, in the TP name field, type in the name
of the service TP, for example 076DB, and ensure that there
is a check mark in the Service TP check box.
- If you are configuring Communications Server for use with Communication
Server SNA Client, on the Advanced tab window, ensure that there is
a check mark in the For SNA API Client use check box.
Accept the defaults for the other fields.
- Click on OK.
To create a non-service Transaction Program:
- In the Configuration options field, select Configure
Transaction Programs, then click on the New button.
The Define a Transaction Program window appears.
- On the Basic tab window:
- In the TP name field, type in the name (17) from the
worksheet (DB2DRDA).
- Ensure that there is no check mark in the Service TP
check box.
- If you are configuring Communications Server for use with Communication
Server SNA Client, on the Advanced tab window, ensure that there is
a check mark in the For SNA API Client use check box.
Accept the defaults for the other fields.
- Click on OK.
To save the configuration:
- From the File button on the menu bar, select Save
As. The Save As window appears.
- Type in a file name, for example ny3.acg, then click on
OK.
- In the dialog box that appears, you are asked if you want this
configuration to be the default. Click on the Yes
button.
[ Top of Page | Previous Page | Next Page | Table of Contents | Index ]
[ DB2 List of Books |
Search the DB2 Books ]